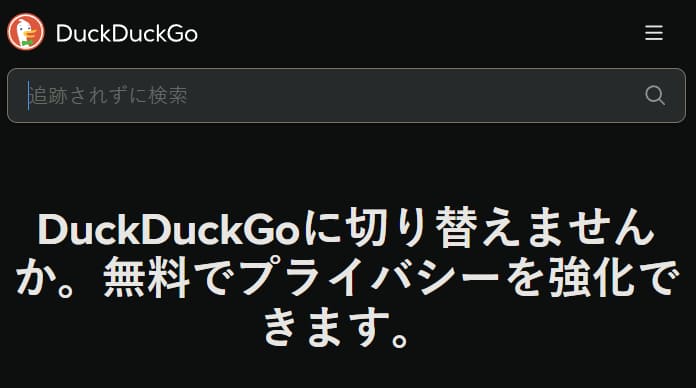Chromebookでスクリーンショットを撮るのは、特にプラットフォームに慣れていなかったり、他のOSから移行してきたばかりの人にとっては難しく感じるかもしれません。でも心配しないでください!学生が授業のノートを素早く撮影するためでも、教育者が資料を準備するためでも、プロフェッショナルが重要な情報をキャプチャするためでも、このガイドが役立ちます。キーボードショートカット、ツール、そしてプロになるためのヒントを見ていきましょう。
Chromebookのスクリーンショット用キーボードショートカット
Chromebookは効率を追求して設計されており、そのスクリーンショット機能も例外ではありません。基本から始めましょう: キーボードショートカット。これらは簡単で、数回のキー操作で済みます。
フルスクリーンのスクリーンショットを撮る方法
画面に表示されているすべてをキャプチャする必要があるとき、こうします:
- Ctrl + ウィンドウ表示 (または「ウィンドウ表示」キーがない場合は Ctrl + F5) を押し続けます。
- この操作で画面全体のスクリーンショットが瞬時に撮影されます。
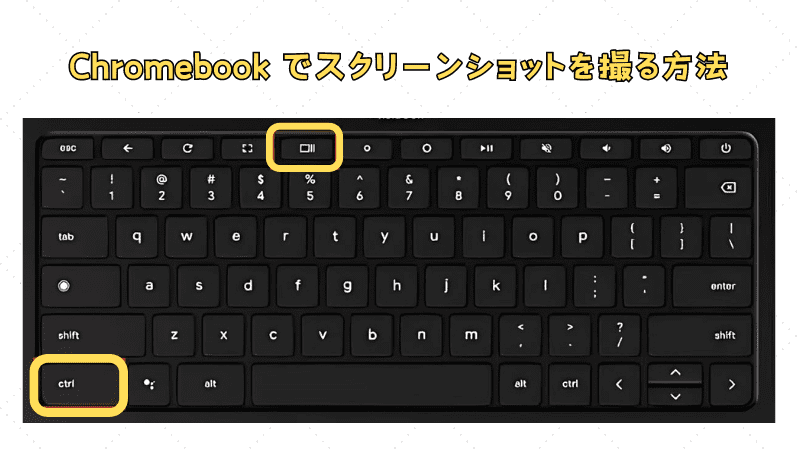
「ウィンドウ表示」キーは通常、上部の列にあり、フルスクリーンボタンと輝度を下げるボタンの間に配置されています。このキーは、長方形と2本の線で構成されており、一般的なキーボードで見られるF5キーの代わりに使用されます。
例えば、ビデオ通話中に共有されている重要なスライドをキャプチャする必要がある場合、このショートカットはセッションを中断することなく役立ちます。
部分的なスクリーンショットを撮る方法
時には画面の特定の部分だけをキャプチャしたいこともあります。ウェブページのスニペットやドキュメントの一部など、こうします:
- Ctrl + Shift + ウィンドウ表示 (または Ctrl + Shift + F5) を押し続けます。
- カーソルが十字線に変わります。キャプチャしたい領域をクリックしてドラッグします。
- マウスボタンを放してスクリーンショットを撮ります。
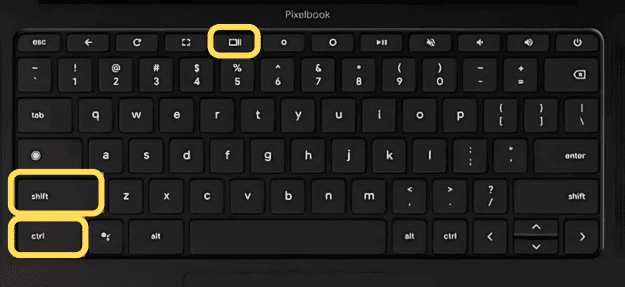
この方法は、レポートのチャートや記事の特定の段落など、特定のセクションを強調表示したいときに最適です。
スクリーンキャプチャツールを使う
よりビジュアルなアプローチを好む場合、Chromebookにはさらに柔軟なビルトインのスクリーンキャプチャツールがあります。
スクリーンキャプチャツールにアクセスする方法
始めるには:
- 画面の右下の時刻をクリックして、クイック設定メニューを開きます。
- 「スクリーンキャプチャ」オプションを選択します。
このツールは、キーボードショートカットを覚えていない人や、グラフィカルなインターフェースを好む人に最適です。
スクリーンショットをツールでキャプチャする方法
スクリーンキャプチャツールを開いたら、以下のオプションがあります:
- 全画面: 全画面キャプチャアイコンをクリックして、画面全体のスクリーンショットを撮ります。
- 部分的な画面: 部分画面キャプチャアイコンを選択し、クリックしてドラッグしてキャプチャしたい領域を選びます。
- ウィンドウ: ウィンドウキャプチャアイコンをクリックして、キャプチャしたいウィンドウを選びます。
「キャプチャ」をクリックすると、はい! スクリーンショットが保存されます。
スクリーンショットの検索と管理
スクリーンショットをキャプチャした後、それらをどこで見つけて、どのように管理するかを知ることは重要です。Chromebookはこのプロセスを簡単かつユーザーフレンドリーにしています。
最近のスクリーンショットにアクセスする
スクリーンショットは自動的にクリップボードに保存され、ドキュメントやメールに簡単に貼り付けることができます。最近のスクリーンショットを見るための手順は以下の通りです:
- 検索キー + V を押してクリップボードマネージャーを開きます。
- ここから、最近のスクリーンショットを見て選び、すぐに貼り付けることができます。
保存されたスクリーンショットを見つける
デフォルトでは、スクリーンショットは「ダウンロード」フォルダーに保存されます。見つける方法は以下の通りです:
- アプリランチャーからファイルアプリを開きます。
- 「ダウンロード」フォルダーに移動して、保存されたスクリーンショットをすべて確認します。
このデフォルトの場所により、スクリーンショットは簡単にアクセスでき、整理されています。
Chromebookのためのサードパーティスクリーンショットツール
組み込みツールも便利ですが、時にはより高度な機能が必要になることがあります。いくつかのサードパーティツールは、編集や共有オプションなどの追加機能を提供しています。
LightShot
LightShotは、先進的なスクリーンショットの編集と共有オプションを提供する人気のChrome拡張機能です。LightShotを使えば、以下のことが可能です:
- さまざまなツールを使ってスクリーンショットを素早く編集。
- スクリーンショットをソーシャルメディアや直接リンクで共有。
Nimbus Screenshot & Screen Video Recorder
Nimbusは、スクリーンショット機能だけでなく画面録画機能も提供する強力なオプションです。この拡張機能には次の機能が含まれます:
- スクリーンショットにハイライトや描画を追加する注釈ツール。
- ビデオチュートリアルを作成するための画面録画。
- 簡単にアクセスおよび共有できるクラウドストレージ統合。
これらのヒントとコツを使えば、プロのようにスクリーンショットをキャプチャ、編集、共有できるようになります。お気に入りのスクリーンショットツールや見逃しているコツがあれば、コメントで共有してください。他のChromebookユーザーの生産性向上に役立つかもしれません。